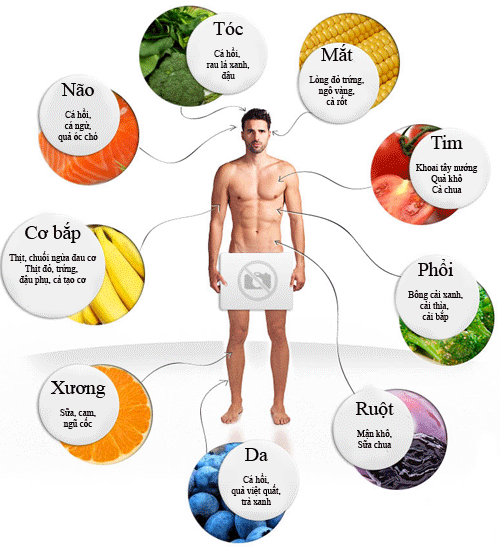Home » THỦ THUẬT
Home » THỦ THUẬT
Ham nhuộn tóc, có bị rụng tóc ?
10:00 |Mẹo vặt sửa xe máy không cần dụng cụ
08:19 |Đang trên đường quốc lộ đồng không mông quạnh, xe đột nhiên mắc phải một vài chứng bệnh, lái xe hoàn toàn có thể tự khắc phục bằng tay.
Ăn gì tốt cho từng bộ phận cơ thể
11:08 |Sữa chua, mận khô tốt cho ruột còn lòng đỏ trứng, cà rốt giúp mắt sáng hơn. Tim cần khoai tây nướng, cà chua, trong khi cá giúp não phát triển tốt.
Các loại thực phẩm bổ dưỡng cần cho từng bộ phận cơ thể:
Các loại thực phẩm bổ dưỡng cần cho từng bộ phận cơ thể:
Hướng dẫn Crack office 2007 thành công 100%
15:33 |
Hôm nay mình xin chia sẻ với với các bạn cách active office 2007 thành công 100%, cách này mình đã sưu tầm được ở một trang mạng, mình đã thử và thành công.
Để thực hiện trước tiên các bạn cần cài đặt office 2007. Nếu các bạn chưa cài thì có thể tải bản cài đặt tại đây sau khi tải về các bạn tiến hành cài đặt.
Các bạn có thể dùng 1 trong các key sau:
VJPW8-MB6MR-8D8YM-TW37V-WYVX3
WRWWX-G9MMD-X4B8X-7JQP3-CMD93
RYC22-PRMXB-8HP8W-384PD-GXHX3
WTRGC-TYYFD-22QDD-BFBBM-M9YTB
WRWWX-G9MMD-X4B8X-7JQP3-CMD93
RYC22-PRMXB-8HP8W-384PD-GXHX3
WTRGC-TYYFD-22QDD-BFBBM-M9YTB
Sau khi nhập key nếu key nào hợp lệ thì nó sẽ hiện nút check màu xanh
Cách tạo cây thông Noel trên desktop cực đơn giản
18:08 |Ngay bây giờ, bạn đã có thể “trồng” một cây thông trên màn hình. Cây thông này cũng sẽ là một chiếc đồng hồ đếm ngược để giúp bạn đếm từng giây cho đến đúng 0h ngày lễ Noel.
Để làm việc này, bạn cần chọn lựa và tải cây thông yêu thích về máy tính tại đây hoặc tải trọn gói tất cả các kiểu cây thông tại đây.Cách "cấp cứu" khẩn cấp laptop khi bị dính nước
09:21 |
Làm đổ nước vào laptop là một tình huống cực kỳ không may có thể xảy ra với bạn. Trong tình huống này, bạn đã biết cách để "cứu sống" chiếc laptop của mình chưa?
Trước hết, cần phải lưu ý rằng khi đổ nước vào laptop, phản ứng nhanh là tối quan trọng. Bạn phải ngay lập tức tắt laptop, tháo dây nguồn và tháo pin.
Khi nào cần giải độc cơ thể
22:38 |Khi cảm thấy mệt mỏi, rệu rã chính là hồi chuông nhắc bạn nên quan tâm một cách nghiêm túc đến việc giải độc cho cơ thể.
Bên cạnh đó, một số dấu hiệu khác phản ánh tình trạng cơ thể bạn bị "phong tỏa" bởi độc tố, chẳng hạn khó đi cầu, sức đề kháng suy giảm, viêm mũi, viêm họng, hôi miệng
Một số cách đào thải độc tố đơn giản mà hiệu quả:
1. Tạo thói quen đi ngoài ít nhất một lần trong ngày
Một số cách đào thải độc tố đơn giản mà hiệu quả:
1. Tạo thói quen đi ngoài ít nhất một lần trong ngày
Cơ thể con người mỗi ngày nạp vào khá nhiều thức ăn nên bài tiết cặn bã cũng nhiều. Do đó, mỗi ngày bạn cần phải đi ngoài ít nhất một lần để đảm bảo những cặn bã đó không "đầu độc" ngược lại chính cơ thể mình. Nếu bạn cảm thấy khó thực hiện thì hãy tập thói quen này: Mỗi buổi sáng trước khi tập thể dục, uống một cốc nước lọc hoặc nước ấm. Bằng cách này, cặn bã trong cơ thể sẽ được tống ra ngoài dễ dàng hơn.
2. Tăng cường ăn các loại thực phẩm có tác dụng đào thải độc tố
Gừng, chanh, trà xanh, gạo lứt, trái cây tươi, củ dền, bắp cải, cải xoong... là những thực phẩm chứa nhiều dưỡng chất giải độc và chống ôxy hóa. Không cần phải ăn nhiều, bạn chỉ cần bổ sung một trong các thực phẩm này vào khẩu phần ăn hàng ngày sẽ giúp đào thải độc tố cơ thể khá hiệu quả và dễ dàng.
3. Uống nước
Uống nước lọc đủ 2 lít mỗi ngày là cách đơn giản nhất để gột rửa độc tố tích tụ trong mọi ngóc ngách cơ thể.
4. Xông hơi
Massage có lợi cho lưu thông tuần hoàn máu, xông hơi giúp tăng cường đào thải độc tố qua da.
5. Ăn chay
Nếu không thể thường xuyên ăn chay, bạn nên dành ra một ngày trong tuần hoặc trong tháng để ăn chay theo định kỳ. Ăn chay giúp thanh lọc cơ thể, có lợi cho quá trình đào thải độc tố, vừa giúp bạn giảm cân, giảm tích tụ năng lượng thừa.
2. Tăng cường ăn các loại thực phẩm có tác dụng đào thải độc tố
Gừng, chanh, trà xanh, gạo lứt, trái cây tươi, củ dền, bắp cải, cải xoong... là những thực phẩm chứa nhiều dưỡng chất giải độc và chống ôxy hóa. Không cần phải ăn nhiều, bạn chỉ cần bổ sung một trong các thực phẩm này vào khẩu phần ăn hàng ngày sẽ giúp đào thải độc tố cơ thể khá hiệu quả và dễ dàng.
3. Uống nước
Uống nước lọc đủ 2 lít mỗi ngày là cách đơn giản nhất để gột rửa độc tố tích tụ trong mọi ngóc ngách cơ thể.
4. Xông hơi
Massage có lợi cho lưu thông tuần hoàn máu, xông hơi giúp tăng cường đào thải độc tố qua da.
5. Ăn chay
Nếu không thể thường xuyên ăn chay, bạn nên dành ra một ngày trong tuần hoặc trong tháng để ăn chay theo định kỳ. Ăn chay giúp thanh lọc cơ thể, có lợi cho quá trình đào thải độc tố, vừa giúp bạn giảm cân, giảm tích tụ năng lượng thừa.
Những thủ thuật “chinh phục” Google Chrome
17:28 | Trình duyệt Chrome vừa ra mắt của Google được rất nhiều người khen ngợi nhờ tốc độ tải trang cực nhanh. Tuy nhiên, thiết kế "tối giản hoá" của Chrome khiến nhiều người bỡ ngỡ. Bài viết sau sẽ giúp bạn "thuần phục" trình duyệt này theo ý muốn.
Trình duyệt Chrome vừa ra mắt của Google được rất nhiều người khen ngợi nhờ tốc độ tải trang cực nhanh. Tuy nhiên, thiết kế "tối giản hoá" của Chrome khiến nhiều người bỡ ngỡ. Bài viết sau sẽ giúp bạn "thuần phục" trình duyệt này theo ý muốn.
Mặc dù vừa ra mắt nhưng Google Chrome được xem như là đối thủ nặng kí của các trình duyệt web nổi tiếng hiện nay vì độ bảo mật cũng như tốc độ lướt web vượt trội. Tuy nhiên, do là một trình duyệt mới, cộng thêm 1 giao diện cực kì “tiết kiệm” không gian, Google Chrome sẽ khiến những người mới làm quen với máy vi tính sẽ gặp không ít bở ngỡ.
Với những bước đơn giản dưới đây, chúng ta có thể “chế biến” Google Chrome để nó trở nên thân thuộc và dễ sử dụng hơn.
Với những bước đơn giản dưới đây, chúng ta có thể “chế biến” Google Chrome để nó trở nên thân thuộc và dễ sử dụng hơn.
1. Thay đổi ngôn ngữ mặc định của Google Chrome
Mặc định sau khi download và cài đặt thì Google Chrome sẽ có ngôn ngữ là tiếng Việt. Tuy nhiên trong nhiều trường hợp, ngôn ngữ sau khi cài đặt sẽ là tiếng Anh. Nếu gặp trường hợp đó, bạn có thể thực hiện theo các bước sau để đưa Google Chrome về tiếng Việt:
Click vào biểu tượng tùy chỉnh ở góc phải cửa sổ trình duyệt, chọn Options.
Cửa sổ Google Chrome Options sẽ hiện ra. Tại cửa sổ này, click vào tab Minor Tweaks, rồi tiếp tục chọn Change fonts and language settings.
Cửa sổ Fonts and Language tiếp tục hiện ra. Tại đây, bạn chọn tab Language.
Ở mục Google Chrome Language, click vào mũi tên và chọn Vietnamese – Tiếng Việt ở menu sổ xuống. Ở mục Spell-checker language bạn tiến hành tương tự, mục đích là để Google Chrome tiến hành kiểm tra chính tả mỗi khi sử dụng trình duyệt để gõ tiếng Việt.
Cuối cùng, click OK và khởi động lại Google Chrome để thiết lập có giá trị.
Sau khi đã thay đổi ngôn ngữ mặc định của Google Chrome về tiếng Việt, những thủ thuật dưới đây sẽ được tiến hành trên giao diện tiếng Việt của Google Chrome.
2. Thay đổi vị trí Download mặc định
Mặc định, những file khi được download bằng Google Chrome sẽ được lưu vào thư mục Downloads trong My Documents.
Nếu muốn thay đổi vị trí mặc định để lưu lại file khi download từ Google Chrome, bạn click vào biểu tượng tùy chỉnh của trình duyệt, chọn mục Tùy chọn.
Cửa sổ Tùy chọn Google Chrome hiện ra, bạn click vào tab Chi tiết, click tiếp vào nút Duyệt để thay đổi vị trí mặc định lưu file khi download bằng Google Chrome. Trong trường hợp bạn không muốn lưu chung các file download được vào cùng 1 vị trí thì có thể đánh dấu vào mục “Hỏi vị trí lưu từng tệp tin trước khi tải xuống” để mỗi khi download, Google Chrome sẽ cho pháp bạn chọn vị trí để lưu.
3. Thiết lập Google Chrome làm trình duyệt mặc định
Khi cài đặt cùng lúc nhiều trình duyệt trên hệ thống thì chỉ có 1 trong số các trình duyệt đó đóng vai trò trình duyệt mặc định. Thông thường khi cài đặt 1 trình duyệt mới thì trình duyệt đó sẽ tự động biến thành trình duyệt mặc định trên hệ thống. Nhưng Chrome thì lại không thực hiện việc đó, nghĩa là sau khi cài đặt thì Chrome cũng chỉ đóng vai trò trình duyệt phụ.
Nếu muốn thiết lập để Google Chrome làm trình duyệt mặc định, tại cửa sổ Tùy chọn Google Chrome, bạn click vào tab Cơ bản, click vào nút Đặt Google Chrome làm trình duyệt mặc định của tôi.
4. Thiết lập trang chủ cho Chrome
Mặc định trang chủ của Chrome là một trang hiển thị các thông số của người sử dụng, như trang web vừa ghé thăm, trang web được ghé thăm nhiều nhất…
Nếu muốn thay đổi trang chủ của Chrome, tại cửa sổ Tùy chọn Google Chrome, click vào tab Cơ bản. Tại mục Trang Chủ, bạn đánh dấu vào tùy chọn Mở trang này và điền địa chỉ của trang mà bạn muốn thiết lập làm trang chủ vào khung bên cạnh.
5. Thêm biểu tượng Home trên thanh toolbar của trình duyệt
Với tiêu chí tiết kiệm tối đa không gian làm việc nên trên thanh toolbar của Chrome sẽ không có các nút quen thuộc như các trình duyệt khác thì chỉ bao gồm nút Back, Forward, Refresh, page icon (để điều khiển trang đang hiện hành) và Config icon (để điều khiển các tùy chọn). Và hẳn bạn sẽ dễ dàng nhận ra rằng Chrome thiếu mất nút Home, là nút cho phép mọi người quay trở lại home page một cách nhanh chóng.
Thật may, chúng ta có thể thiết lập để thêm nút Home vào thanh công cụ của Chrome, bằng cách tại cửa sổ Tùy chọn Google Chrome, click vào tab Cơ bản rồi đánh dấu vào tùy chọn Hiển thị nút Home trên thanh công cụ.
6. Thêm nút Print (in) vào thanh Bookmark
Ngoài nút Home bị thiếu thì nút Print không được hiển thị trên Chrome. Điều này sẽ cực kì bất tiện khi bạn muốn in nhanh 1 trang web nào đó. Tuy nhiên, chúng ta có thể khắc phục điều này bằng các bước sau:
Click chuột phải trên thanh Bookmark (nơi lưu trữ danh sách các trang web được đánh dấu), chọn Thêm trang.
Cửa sổ Chỉnh sửa Dấu trang sẽ được hiện thị. Tại mục Tên, bạn điền 1 tên bất kỳ (Print chẳng hạn), tại mục URL, bạn điền vào dòng lệnh sau:
javascript:window.print()
Click Đồng Ý để thêm thiết lập vào danh sách Bookmark. Bây giờ, mỗi khi cần in bất kì trang web nào từ Google Chrome, bạn chỉ việc click vào nút Print vừa được tạo ra.
7. Một vài phím tắt (hotkey) quan trọng
Việc sử dụng các phím tắt có thể giúp bạn sử dụng Google Chrome (hay bất kì ứng dụng nào) nhanh chóng hơn. Dưới đây là một vài phím tắt quan trọng trong quá trình duyệt web bằng Chrome:
- Ctrl + T: Mở một tab mới
- Ctrl + J: Mở trang download
- Ctrl + B: Dấu hoặc hiển thị thanh danh sách Bookmark
- Ctrl + Shift + T: Mở lại tab cuối cùng vừa được đóng
- Alt + Home: Mở homepage
8. Hiển thị nhanh một trang web bằng Google Chrome từ Firefox 3
So với Firefox hay IE, Google Chrome có thể vẫn chưa được nhiều người sử dụng. Tuy nhiên, nếu trong quá trình lướt web, cụ thể ở đây là bằng Firefox, bạn muốn kiểm tra xem 1 trang web sẽ được hiển thị như thế nào nếu như sử dụng trình duyệt Google Chrome thì ngoài cách kích hoạt Chrome rồi dán đường link vào thanh địa chỉ, bạn có thể tiến hành công việc này nhanh chóng hơn với sự trợ giúp của Add-on mang tên Open in Google Chrome.
Open in Google Chrome là add-on cho phép bạn mở nhanh trang web đang hiện thị trong Firefox bằng trình duyệt Google Chrome. Ngoài ra, nó còn cho phép thiết lập để 1 vài trang web luôn được hiển thị bằng Chrome. Bạn có thể download và cài đặt extension này tại đây. (Sau khi download, click chuột phải chọn Open with -> Firefox để tiến hành cài đặt)
Sau khi cài đặt, khởi động lại Firefox. Tiếp theo, bạn click vào Tools trên thanh menu của Firefox, chọn Add-ons.
Cửa sổ Add-ons sẽ được hiện ra với danh sách các extension đã được cài đặt trước đó trên Firefox. Bạn click chuột phải vào Open in Google Chrome, chọn Options.
Tại cửa sổ Google Chrome Options hiển thị ngay sau đó, bạn click vào nút Browse và tìm đến vị trí chứa file chrome.exe (file kích hoạt Google Chrome) trên ổ cứng của mình. Thông thường, đối với Windows XP thì file này sẽ tìm thấy theo đường dẫn C:\Documents and Settings\\Local Settings\Application Data\Google\Chrome\Application\. Trong khi đó, đối với Windows Vista thì bạn có thể tìm thấy file này theo đường dẫn C:\\AppData\Local\Google\Chrome\Application\. Để đơn giản hơn, bạn có thể click chuột phải vào shortcut của Google Chrome ở desktop, chọn Properties để xem vị trí chính xác của nó.
Sau khi chọn xong đường dẫn, nhấn OK để xác nhận thiết lập. Bây giờ, trong qúa trình sử dụng Firefox, nếu bạn muốn xem 1 trang web sẽ hiển thị như thế nào trong Chrome, bạn chỉ cần click chuột phải vào bất kỳ khoảng trống nào trong trang web đó và chọn View this page in Google Chrome. Lập tức Google Chrome sẽ được kích hoạt và hiển thị trang web mà bạn đang sử dụng Firefox để ghé thăm.
Ngoài ra, với add-on này, bạn có thể thiết lập để mở 1 số trang web nhất định bằng Google Chrome mỗi khi bạn sử dụng Firefox để truy cập vào đó. Chẳng hạn, khi bạn gõ http://google.com lên thanh địa chỉ Firefox thì lập tức, trang web sẽ được hiển thị bằng Google Chrome.
Để làm được điều này, tại cửa sổ Google Chrome Options ở trên, tại mục Always in Google Chrome Sites, điền địa chỉ của trang web bạn muốn vào khung Add Site rồi click vào Add.
Bây giờ, mỗi khi bạn sử dụng Firefox để truy cập vào 1 trong các trang web đã được đưa vào danh sách thì trang web sẽ lập tức được hiển thị trên Google Chrome thay vì trên Firefox như bình thường.
9. Sử dụng Google Chrome không cần cài đặt
Cũng như bất kỳ phần mềm nào, để tiện dụng và có thể sử dụng ở bất kỳ máy tính nào mà không cần cài đặt thì chúng ta sẽ sử dụng phiên bản Portable của phần mềm đó, Google Chrome cũng không là ngoại lệ. Mặc dù vừa được ra mắt, nhưng để phục vụ những ai yêu thích trình duyệt này có thể sử dụng nó ở bất kỳ đâu, thì Google Chrome cũng đã nhanh chóng được ra mắt.
Với tên gọi Chromium, phiên bản Portable của Chrome là một sản phẩm do chính 1 người sử dụng Google Chrome làm ra chứ không phải là "hàng chính hãng", nhưng lại mang đầy đủ các tính năng về tốc độ cũng như tính bảo mật giống y như phiên bản cài đặt chính thức. Các bạn có thể download phiên bản Portable của Chrome tại đây.
Sau khi download, kích hoạt file download được, chọn vị trí bất kỳ trên ổ cứng của mình rồi click vào Extract. Bây giờ, tại vị trí đã chọn có 1 folder mới được tạo ra. Bạn copy Folder này vào các thiết vị lưu trữ di động như USB hoặc thẻ nhớ rồi kích hoạt file ChromeLoader.exe bên trong nó để có thể sử dụng Google Chrome ở bất kỳ đâu mà không cần phải mất công download và cài đặt.
10. So sánh tài nguyên hệ thống mà các trình duyệt đang sử dụng
Google Chrome có 1 tính năng rất hay là cho phép bạn so sánh trực tiếp giữa các trình duyệt đang sử dụng về tổng dung lượng bộ nhớ mà các trình duyệt đang chiếm dụng.
Để thực hiện công việc này, tại thanh địa chỉ của Google Chrome, bạn gõ about:memory rồi nhấn Enter. Lập tức, cửa sổ About Memory sẽ hiển thị những trình duyệt đang được kích hoạt trên hệ thống và tổng dung lượng mà mỗi trình duyệt sử dụng. Để dễ dàng so sánh giữa các trình duyệt, bạn nên kích hoạt toàn bộ các trình duyệt có cài đặt trên hệ thống rồi cho chúng cùng hiển thị 1 trang hoặc 1 số trang trên các tab khác nhau để biết được trình duyệt nào sẽ “ngốn” nhiều tài nguyên hệ thống nhất.
11. Lướt web dưới chế độ “nặc danh”
Nếu phải sử dụng máy tính với cùng lúc nhiều người khác nhau, và không muốn quá trình lướt web của mình bị người khác nhòm ngó, bạn có thể sử dụng chế độ “nặc danh” của Google Chrome.
Khi lướt web dưới chế độ “nặc danh”, mọi dấu vết như lịch sử các trang web đã ghé thăm, cookies, những file đã được download sẽ được Google Chrome xóa sạch sau khi thoát khỏi chương trình. Điều này sẽ đảm bảo mọi bí mật mọi dấu vết khi lướt web bằng Google Chrome.
Để lướt web trong chế độ “nặc danh”, bạn click chuột trái vào biểu tượng trang giấy ở góc phải của cửa sổ Google Chrome, chọn Cửa sổ mới nặc danh (hoặc bấm tổ hợp phím Ctrl + Shift + N). Một cửa sổ Google Chrome mới sẽ được hiện ra với biểu tượng “1 gián điệp” ở góc trên cùng bên trái, biểu thị cho chế độ “nặc danh” của Google Chrome. Bây giờ, bạn sử dụng chế độ này để lướt web và hoàn toàn yên tâm về quá trình lướt web của mình.
Audio to Video Mixer-Phần mềm ghép nhạc vào video dành cho PC!!!
16:43 |Audio to Video Mixer - lồng âm thanh vào video thật dễ dàng
Bạn đã từng được thưởng thức những đoạn video clip của mấy người bạn mà hình ảnh video là của bạn mình còn tiếng hát lại của 1 ca sỹ rất nổi tiếng...Bạn trầm trồ khen ngợi "tài năng" của bạn mình và ao ước muốn tự tay xây dựng một video clip cho riêng mình. Phần mềm Audio to Video Mixer sẽ giúp bạn thực hiện điều này thật dễ dàng.
Bạn đã từng được thưởng thức những đoạn video clip của mấy người bạn mà hình ảnh video là của bạn mình còn tiếng hát lại của 1 ca sỹ rất nổi tiếng...Bạn trầm trồ khen ngợi "tài năng" của bạn mình và ao ước muốn tự tay xây dựng một video clip cho riêng mình. Phần mềm Audio to Video Mixer sẽ giúp bạn thực hiện điều này thật dễ dàng.
Audio to Video Mixer là công cụ giúp bạn lồng những bài nhạc nổi tiếng vào những đoạn video mình yêu thích hay chính những đoạn video của chính bạn. Công cụ này có thể xóa đi âm thanh của video ban đầu và thay thế vào đó những bài nhạc do bạn chọn lựa.
Những đặc tính nổi bật của Audio to Video Mixer bao gồm:
- Hỗ trợ hầu hết các định dạng âm thanh (WAV, MP3, WMA, AC3, OGG, MPA, MP2, AU, AIF, SND..) và video phổ biến (MPEG, VCD, AVI, WMV, ASF, OGM, DIVX, DAT...)
- Convert các định dạng video sang AVI
- Chỉnh lại âm lượng, thời gian bắt đầu(start time), tốc độ chơi và thuộc tính repeat cho mỗi audio file.
- Hỗ trợ các hệ thống nén âm thanh và video(compression system for video and audio).
- Dễ dàng thay đổi kích thước file video, tốc độ mã hóa (encoding bitrate), cỡ của các frame, codes...
- Hỗ trợ thu âm và lồng tiếng cho video trực tiếp từ Microphone.
Cách sử dụng Audio to Video Mixer cũng khá đơn giản, dễ dàng. Trên giao diện của chương trình bạn click vào button “Add Video” để chọn file video của mình, tiếp đó bạn click vào button “Add audio” để đưa bài nhạc mình muốn lồng tiếng. Sau 2 thao tác khá dễ dàng này, bạn click tiếp vào button "Mix" để bắt đầu thực hiện việc lồng tiếng cho video của bạn. Tốc độ xử lý nhanh hay chậm tùy thuộc vào cấu hình máy và độ dài của các đoạn video hay audio của bạn. Nếu bạn không chỉnh thêm gì thì sản phẩm sẽ là 1 file video theo định dạng mặc định .AVI.
Ngoài ra, bạn cũng có thể click vào button "Option" để biết được chính xác các thông số cho sản phẩm của mình. Đồng thời bạn cũng có thể tùy chọn nhiều thông số cho video output như độ phân giải (resolution), tốc độ bit (frame rate), video compresser, audio compresser. Chúc bạn sẽ có những video clip tuyệt vời và cùng chia sẻ những cảm xúc với những người bạn của mình - một "tác phẩm" nghệ thuật mang thương hiệu của riêng mình.
Audio to Video Mixer đang năng này có dung lượng chỉ 708KB. Bạn có thể tải trực tiếp phần mềm này Tại đây
Cách sửa chân CPU
11:01 |Các CPU dùng chân kiểu cổ điển vẫn còn được sử dụng dù chúng dễ bị hư hỏng. Cách khắc phục tình trạng bị cong, méo của loại chân CPU này.
Các dụng cụ cần thiết:
- Một tấm bìa cứng nhưng mỏng (dùng sim điện thoại hay tấm nhựa cứng chứa sim là hợp lý nhất)
- Có thể thay thế bằng một chiếc dao nhỏ và mỏng (trong thực tế, các kỹ thuật viên thường dùng dao lam bởi độ bén ngọt nhưng mỏng và dễ thao tác)
Các dụng cụ cần thiết:
- Một tấm bìa cứng nhưng mỏng (dùng sim điện thoại hay tấm nhựa cứng chứa sim là hợp lý nhất)
- Có thể thay thế bằng một chiếc dao nhỏ và mỏng (trong thực tế, các kỹ thuật viên thường dùng dao lam bởi độ bén ngọt nhưng mỏng và dễ thao tác)
Trong hướng dẫn này, người viết dùng một PCB (bo mạch) đặc biệt, chuyên dùng để kiểm tra tình trạng của CPU. Nhưng trong điều kiện thực tế, người dùng có thể sử dụng trực tiếp các đế cắm trên bo mạch chủ (mainboard)
Đưa CPU lên ngang tầm mắt để xác định chính xác các chân bị cong
Gắn CPU vào đế cắm lại, điều này rất cần thiết vì dù nắn tốt thế nào đi chăng nữa cũng không thể trả lại trạng thái như cũ được. Quá trình gắn lại vào đế cắm cần thao tác nhẹ nhàng và chính xác, tuyệt đối không được dùng nhiều lực để ấn CPU xuống.
Gắn CPU vào đế cắm lại, điều này rất cần thiết vì dù nắn tốt thế nào đi chăng nữa cũng không thể trả lại trạng thái như cũ được. Quá trình gắn lại vào đế cắm cần thao tác nhẹ nhàng và chính xác, tuyệt đối không được dùng nhiều lực để ấn CPU xuống.
Nếu thành công, mọi việc sẽ trở lại như cũ. CPU sẽ hoạt động tiếp tục (CPU ít khi chết, khó bị gãy hoàn toàn chân cắm nếu không bị lực tác động quá lớn hoặc sai cách)
Mẹo hồi sinh cho pin laptop sắp bị "khai tử"
10:04 |
Sau một thời gian sử dụng, chắc hẳn pin laptop của bạn đã bị “chai” khiến cho dung lượng bị giảm. Một số thủ thuật đơn giản sau sẽ giúp cho cục pin của bạn lấy lại khả năng tích như khi mới mua.
Không phải mọi loại pin laptop đều hoạt động hết công suất sau một thời gian sử dụng. Thực tế là nhiều người đã không biết hoặc không thể giữ cho pin laptop hoạt động thời gian lâu nhất sau mỗi lần sạc. Nếu sạc và sử dụng không đúng cách, pin sẽ bị giảm dần dung lượng.
Không phải mọi loại pin laptop đều hoạt động hết công suất sau một thời gian sử dụng. Thực tế là nhiều người đã không biết hoặc không thể giữ cho pin laptop hoạt động thời gian lâu nhất sau mỗi lần sạc. Nếu sạc và sử dụng không đúng cách, pin sẽ bị giảm dần dung lượng.
Để kích hoạt pin trở về đúng dung lượng tối đa của nó, tốt nhất sau một thời gian sử dụng, cần có những biện pháp “massage” pin để tăng dung lượng pin lên mức tối đa và duy trì thời gian làm việc càng lâu càng tốt. Phương pháp này thực hiện thông qua các bước đơn giản như sau:
- Bước 1: Đầu tiên bạn rút đầu bộ sạc ra khỏi máy và bật máy tính lên. Sử dụng máy cho đến khi pin cạn kiệt và tự tắt máy.
- Bước 1: Đầu tiên bạn rút đầu bộ sạc ra khỏi máy và bật máy tính lên. Sử dụng máy cho đến khi pin cạn kiệt và tự tắt máy.
- Bước 2: Bạn tiếp tục tháo pin và tháo bộ nguồn ra khỏi máy.
- Bước 3: Bạn phải đợi một thời gian ngắn, tối thiểu là 3 phút để cho pin nguội lại. Sau đó bạn dùng vải mềm và sạch lau nhẹ chỗ tiếp xúc giữa pin và máy, để cho chỗ tiếp xúc sạch sẽ và dẫn điện tốt hơn.
- Bước 4: Bạn lắp lại pin vào máy, và cắm nguồn bộ sạc vào nguồn điện.
- Bước 5: Bạn cắm đầu sạc lại vào máy, lưu ý là máy tính vẫn chưa được bật lên. Bạn phải sạc pin lúc máy không hoạt động đến khi đầy pin. Bạn tiếp tục sử dụng máy cho đến khi pin hết hẳn.
- Bước 6: Sau khi pin hết hẳn bạn tiếp tục lặp lại 5 bước trên thêm 6 lần nữa. Do đợi 1 thời gian, pin sẽ bị tụt dung lượng một tí, việc sạc lại sẽ tiếp tục làm đầy pin. Chú ý nếu pin bị nóng quá thì không nên sạc tiếp mà phải rút ra ngay.
Sau quá trình này, bạn sẽ nhận thấy thời gian dùng pin tăng lên đáng kể, đó là vì bạn đã kích điều chỉnh lại dung lượng pin về gần với trạng thái như mới mua.
Hướng dẫn phá mật khẩu trong Winxp
09:58 |
Hướng dẫn phá mật khẩu trong Winxp
Vì một lý do nào đó mà bạn không thể logon vào máy tính của mình: do quên password, bị ai đó thay đổi password, hoặc bạn muốn xâm nhập vào máy tính của ai đó mà bạn ko có mật khẩu ....Chẳng có gì khó khăn cả, bạn chịu khó theo dõi một chút nha, dễ hiểu thôi mà.
Cách 1: Đừng vội sử dụng bất kì phần mềm nào cả, hãy sử dụng một thủ thuật nhỏ.
Bạn khởi động máy khi vào tới màn hình logon các tài khoản
Cách 1: Đừng vội sử dụng bất kì phần mềm nào cả, hãy sử dụng một thủ thuật nhỏ.
Bạn khởi động máy khi vào tới màn hình logon các tài khoản
Bạn giữ 2 phím Alt, Ctrl và bấm 2 lần phím Delete. Khi đó sẽ xuất hiện giao diện sau
Bạn nhập user name là: administrator rồi Enter . Thông thường các máy tính khi cài win sẽ để mặc định bỏ trống password của administrator. Vì vậy bạn Enter và sẽ logon được vào máy tính. Kế tiếp bạn vào Start ->Setting -> Control Panel -> User Accounts để thay đổi pass cho tài khoản bị mất mật khẩu. Tất nhiên, trong trường hợp tài khoản administrator đã cài pass thì chúng ta phải sử dụng tới đĩa Hiren Boot ở cách 2
Cách 2:Sử dụng đĩa Hiren Boot
Chú ý:
+ Đĩa Hiren Boot có nhiều phiên bản, nhưng thực hiện đều giống nhau, cả về giao diện cũng như chức năng
+ Các hình ảnh mình thực hiện bởi Hiren Boot v10.0
Bước 1:
Cho đĩa Hiren Boot vào ổ CD và Reset máy. Lựa chọn dòng thứ 2 để khởi động vào CD
Bước 2:
Chọn NextBước 3:
Chọn mục Password & Registry Tools
(Chú ý: các phiên bản v9.7 về trước sẽ là dòng thứ 4)
Bước 4:
Lựa chọn Active Password Changer
Bước 5:
Nhập 2 và Enter
Bước 6:
Bấm Enter để tiếp tục
Bước 7:
Chương trình sẽ hiển thị danh sách các tài khoản hiện có trên máy tính của bạn. Hãy lựa chọn tài khoản bạn muốn xóa bỏ mật khẩu bằng cách nhập vào tương ứng số thứ tự cho nó và Enter
Trong hình ảnh, mình nhập số 1 có nghĩa là muốn xóa bỏ mật khẩu của tài khoản KTC
Bước 8:
Nhập Y và Enter để đồng ý
Bước 9:
Quá trình xử lý thành công.
Bây giờ bạn lấy đĩa Hiren Boot ra và logon vào tài khoản mới bị xóa mật khẩu mà ko có một trở ngại gì . Hãy yên tâm vì thông tin, dữ liệu lưu trữ trong tài khoản đó hoàn toàn còn nguyên vẹn. Chúc bạn thành công ^_^